
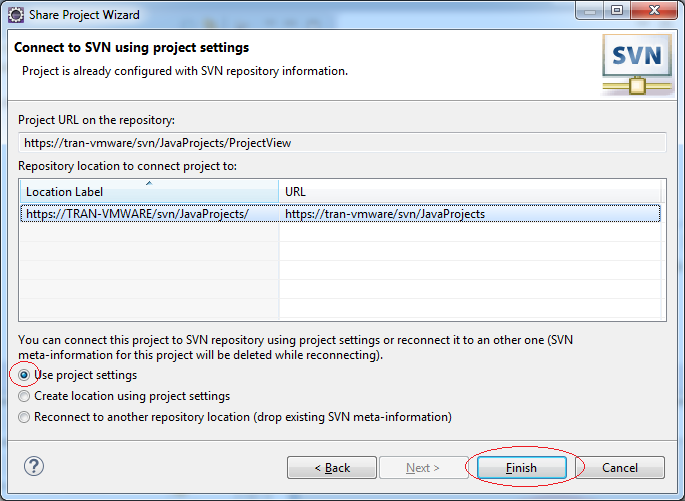
Thus in this tutorial, we have practically learned how to check-out the code from the repository and how can we check-in the updated code into the repository.
How to use eclipse and tortoisesvn install#
We just have to install the Tortoise SVN client and check-out/check-in the code from/to the repository. This tutorial explained the simple concept of SVN. Thus our checkout is successful from the server repository to our local machine. If you further go inside the src folder, you will see the java file that we had created. Go inside the folder ‘CheckoutSVN’, and you will see the contents of the repository. The export starts and gets finished within 10 seconds (in this case). The export directory will show the location of the folder in your local machine where you would like to check-out the code.Ĭlick OK. The repository URL will be automatically populated. When you click ‘Export’ the below window comes up. Now right-click on this folder => ‘TortoiseSVN’ => ‘Export’. To do that, let us create a blank folder in our local machine and name it as ‘CheckoutSVN’. In other words, we would like to check-out the code from the repository. Now we would like to do the opposite or bring the code back from the repository to our local machine. Thus we have successfully checked in our code into the server repository.

Go inside the src folder, and you will find the PracticeSVN.java that we created.Ĭlick PracticeSVN.java, and you will see the code that we had written. At the bottom, we can see that the repository revision is at 1.

As shown below the project comes inside the server. You will get the authentication screen in which you have to enter the same login credentials that you had created while creating a repository.Ĭlick OK, you will start seeing the files getting transferred to the repository and the import will complete in 4 minutes.Ĭlick Ok. This will connect your local machine to the server (you must be connected to the internet). Right click on your Project => click ‘TortoiseSVN’ => click Import (this means check-in into the repository).Ĭlick OK. Select your project and right-click it.Ĭlick Properties, and this will tell us the location of our project, select the location up to the ‘Workspaces’, right-click and then copy the location. We will now check-in the project that we have created above to the repository. In order to do this, the team members must know how to check-in the code inside the server and how to check-out (extract) the code from the server onto their local machine. Suppose we want to put this project into the server which is the common centralized repository for all the team members.

Now in this class, let’s write a simple SOP () statement. Mention some class name (here ‘PracticeSVN’) and select the checkbox as ‘public static void main’.Ĭlick Finish. Select the src folder as shown below.Īfter selecting the src folder, right-click and further click on ‘New’ => Class. Now inside this workspace, we will create a very simple java project ( File => New =>Java Project).Ĭlick Finish. ** Once you install JRE, then you can install eclipse.īrowse and select a place where you would like to create your workspace.Ĭlick Workbench. ** You can install java (Java Runtime Environment or JRE) from here. ** If you do not have Eclipse set up in your machine then you can refer here and that will help you in setting up eclipse. Revisions in Code Repository by Check-in/Checkout using TortoiseSVN


 0 kommentar(er)
0 kommentar(er)
